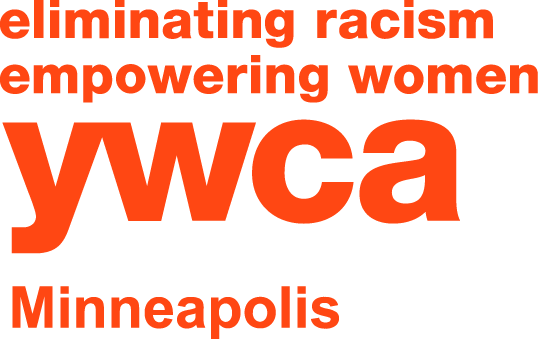Member Account ↘
Member Account Sign-in
YWCA Minneapolis uses an online registration system for its paid fitness classes and services. Log in to browse classes and services, schedule appointments and make purchases.
For returning members or guests:
Enter your login name and password and click the login button.
Remember that login names and passwords are case-sensitive.
Once logged in, you can search and register for a class.
For new guests:
Click on the “Join Now?” link. You’ll be given an option to sign in as a guest. Click the “Sign Up As Guest” button.
Choose the location you’re interested in.
Enter your guest information.* Set up your user name and password.
You’ll see a summary of your information. Click OK if all is correct. You’ll then be able to search and register for a class.
Employee Sign-In
Log into the employee portal to manage your availability and appointments. You will be taken to the Spectrum NG website.
For new members:
Click the “Don’t Have a Login?” link. You’ll be asked for your member number (found on your YWCA ID card) and date of birth.
You’ll then be asked to create a login name, a password, and to supply an email address. If you already have an email address on file, this field should be filled. Supplying a different email address will change your membership account.
Remember that login names and passwords are case-sensitive.
Once logged in, you can search and register for a class.
Trouble Logging In?
If you have problems using the member registration site or have questions about the registration process, please email us.
*Please note: If you are completing registration for a family member other than yourself (adult or child), you will need to create a guest profile for each family member you wish to enroll. To do this, enter your personal and contact information. Once completed, click “Add Sub-Member.” Repeat process for all additional family members. Once all profiles have been added, click “Next.”
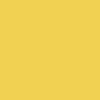
Step-By-Step Instructions for Pay Classes and Services ↘
-
Go to https://hnd-p-ols.spectrumng.net/ywcampls/
Enter your Username and Password and click Log In.
From the menu, under the Scheduler heading, click Make a Reservation.
If necessary, change the Site to reflect the location where the appointment will take place.
Using the Calendar, select the day on which you would like to schedule your appointment.
Click Switch to Service View.
Using the Preferred Time of Day drop-down box, select the time of day in which you would like to schedule your appointment. Note: You will specify your exact start time later in the booking process.
Choose the Category and type of Service you would like to book.
Choose the Provider with whom you would like to schedule.
Choose the Duration or length of the appointment.
If scheduling a massage, swim lesson or Total Immersion session, select a resource in the Resources section. Note: To improve appointment availability we recommend Selecting All in the Resources section.
Once you have made your selections, click Submit.
From the list of available appointments, find the one that best meets your needs and click Add to Cart. Note: If you need to change your appointment search, click Change Criteria to return to the previous screen.
Read the Schedule Waiver. Check the Accept box and click Continue.
-
Go to https://hnd-p-ols.spectrumng.net/ywcampls/
Enter your Username and Password and click Log In.
From the menu, under the Reports heading, click Reservation Report.
Using the Date From and Date To calendars, select the date the appointment is scheduled to take place on.
From the Module drop-down box, select Scheduler.
Click Show Report.
From the Reservation Report, click on the appointment you wish to cancel.
Click Cancel Schedule.
Click Yes when asked if you want to cancel the service.
Note: A 24-hour cancellation notice is required for all appointments. Individuals who cancel within 24 hours of their allotted time or do not show up for their appointment will be charged the service rate.
-
Go to https://hnd-p-ols.spectrumng.net/ywcampls/
Enter your Username and Password and click Log In.
From the menu under Series Sales, click Buy Series Sales
If necessary, change the Site to reflect the location where the series sale will likely be redeemed.
From the Service Category drop-down box, click on the type of service that you would like to purchase.
From the list of available services, click on the type of package that you would like to purchase. Click Submit.
From the list of available packages, check the box next to the package that you would like to purchase. Click Add to Cart.
Click Checkout. Optional: You can add additional items to your cart by clicking Continue Shopping.
To select your payment method, choose either Credit Card or Gift Card.
Enter your credit card or gift card number. Once you have verified that all fields are correct, click Submit Payment to complete the transaction.
-
Go to https://hnd-p-ols.spectrumng.net/ywcampls/
Read the set of instructions that applies to your swimmer(s). Proceed to Log In.
From the menu, under Program Registration, click Sign up for a Program.
Verify that the site listed is the site where the lesson is taking place. If not, click Change and select the correct site from the dropdown menu.
From the Session drop-down menu, select the Swim Lesson session that you are registering for.
Click the + sign to expand the list of available lessons.
Click the level that you are interested in.
From the schedule of available lessons, locate the one you would like to enroll in and click Add to Cart.
Verify that the lesson listed is at the correct site, level, day, and time. Place a check in the box next to the name of the person you are enrolling.
a. If you are ready to check out, click Continue to Cart.
b. If you have other classes to register for, click Continue Shopping.